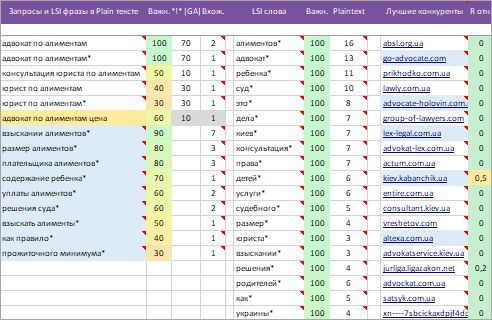Гайд по работе с Планмейкером

Полное ТЗ для копирайтера от TaskБилдер состоит из 2 частей:
1. Основная часть ТЗ для копирайтера в Excel формате, дальше по тексту «Экселька». Описание всех полей и параметров.
2. Дополнительная часть в *.tskb формате, где собраны задания на составление структуры и подготовки текста на рерайт из статей конкурентов. Для работы с этим форматом, мы разработали бесплатную программу — Планмейкер.
Обе части — это одно целое техническое задание на копирайт от TaskБилдер. Они не конкурируют, а дополняют друг друга по функционалу. Полное руководство по работе с «Экселькой» и Планмейкером.
Главный функционал
1 Подготовка максимально широкого и четкого плана статьи из структур самых видимых конкурентов.
- Полный план позволит получить качественную статью отвечающая на все вопросы темы, полностью удовлетворить посетителя на странице.
- По аналогии, план можно составить и в нашей «Эксельке», но в Планмейкере, это точно будет удобнее.
2 Формирование готового текста на рерайт.
При составлении плана статьи из заголовков конкурентов, в выгрузку попадают соответствующие тексты этих заголовков. В результате, копирайтеру уже не нужно ничего искать и придумывать, а только качественно уникализировать / зарерайтить предложенный текст.
Такой рерайт позволит сократить бюджет на написание контента в 2-3 раза.
3 Составление своих вариантов тегов: Title, Description, H1.
Эти теги, по нашему мнению, более удобно сформировать в нашей «Эксельке». В ней собрано большое количество примеров, подсказок и рекомендаций. Выбор за Вами.
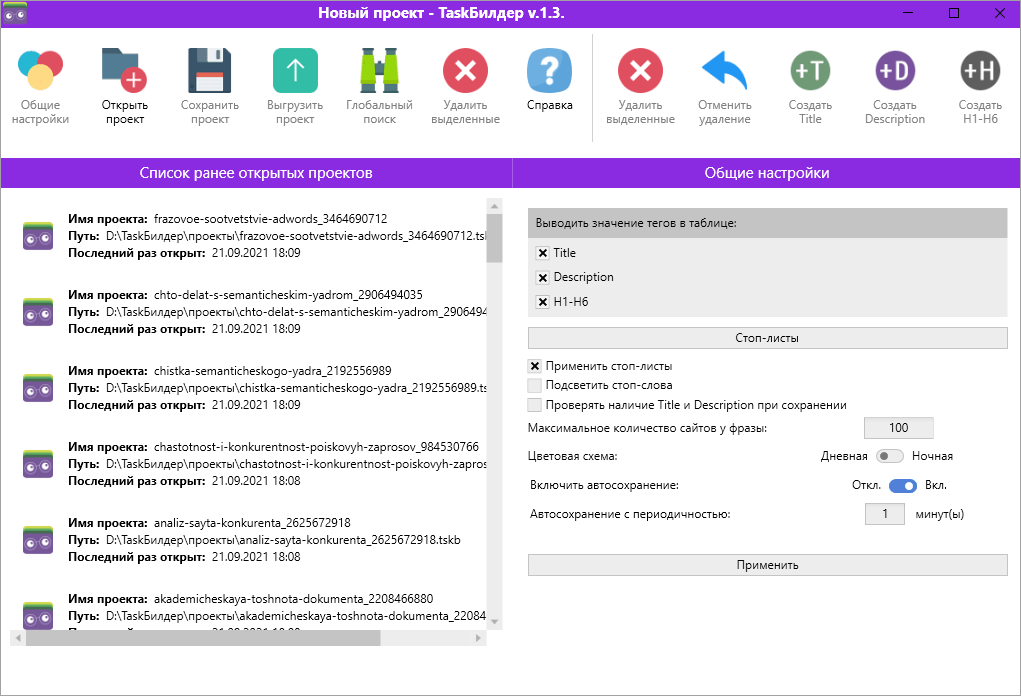
* Внешний вид стартового окна программы (кликните на картинку для увеличения).
Установка и обновление
Для работы программы требуется:
- Проекты заданий для составления планов и текстов на рерайт в *.tskb формате.
- Операционная система Windows 7, 8, 10. Внимание! Программа не работает под macOS!
- Установка пакета: .NET Framework 4.8.
Саму программу Планмейкер устанавливать не потребуется, достаточно:
- Скачать архив с программой: Планмейкер. * UPD: 21.09.2021. Текущая версия программы: 1.3.
- Распаковать любым архиватором в удобную для вас папку.
- Запустить файл: TaskБилдер.exe
* Важно! При обновлении программы на более поздние версии, рекомендуем, не замещать, а полностью удалить все файлы (кроме проектов в *.tskb формате) и распаковать скаченный архив обновления по новой. Ссылка с последней актуальной версией не меняется и всегда доступна тут: Планмейкер.
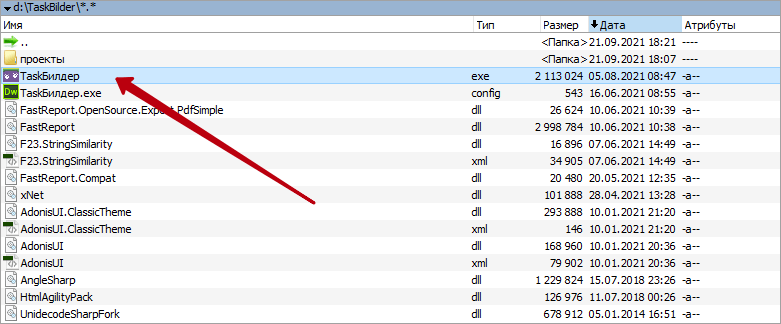
Переезд на другой ПК
При переезде на новый компьютер необходимо:
- Установить пакет: .NET Framework 4.8.
- Перенести текущую папку с программой.
- Перенести главный файл в Excel формате (Эксельку) + файлы проектов с расширением *.tskb на новый компьютер.
Первый запуск или ассоциация *.tskb
Начинать работу с ТЗ всегда рекомендуем с «Эксельки». Но, подготовку плана и текста статьи на рерайт более удобно выполнять в десктопной программе.
* Рекомендуем сразу выполнить привязку ссылок в «Эксельке» к Планмейкеру, через ассоциацию расширения *.tskb (мы выгружаем проекты именно в этом формате). Итак, приступим:
Шаг 1. Кликаем в «Эксельке» по названию проекта с расширением *.tskb.
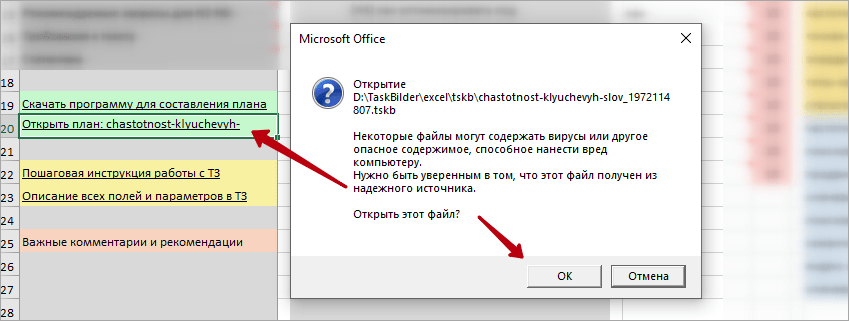
Шаг 2. Выбираем «Еще приложения».
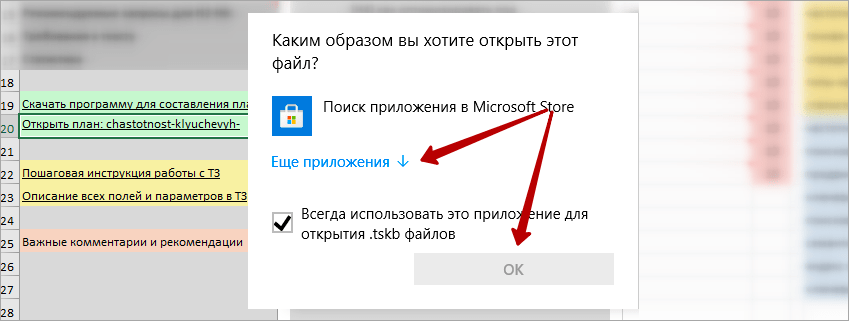
Шаг 3. Опускаемся в низ списка и кликаем на ссылку «Найти другое приложение на этом компьютере».
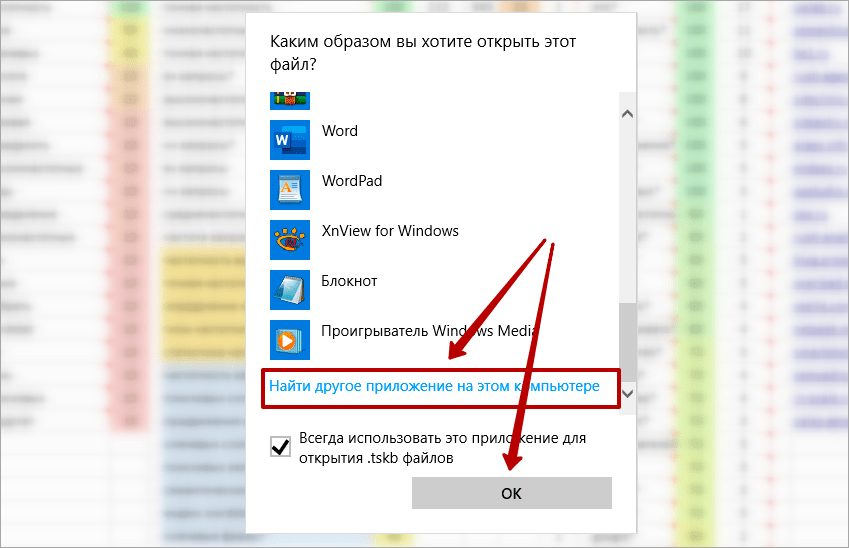
Шаг 4. Выбираем программу «TaskБилдер.exe» из папки, куда предварительно распаковали последнюю версию программы (скачать Планмейкер).
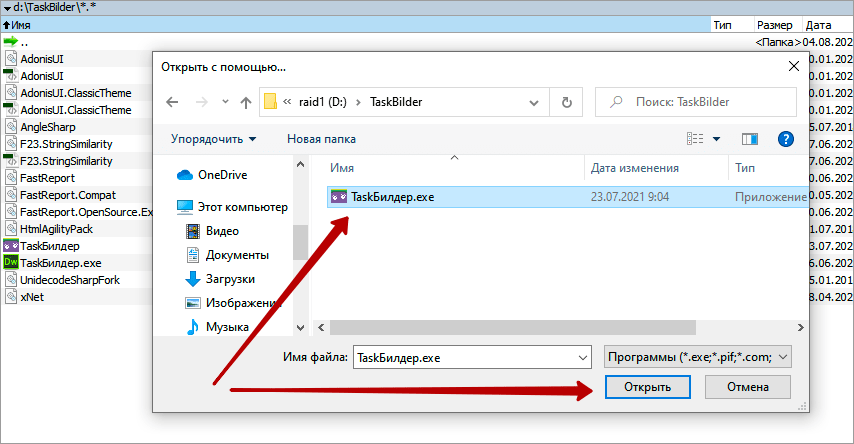
* Изменить или вручную установить программу для открытия формата *.tskb можно нажав правую кнопку мыши на любом файле с этим расширением.
Далее >> «Свойства» >> «Изменить» >> Повторяем все действия с Шага 2.
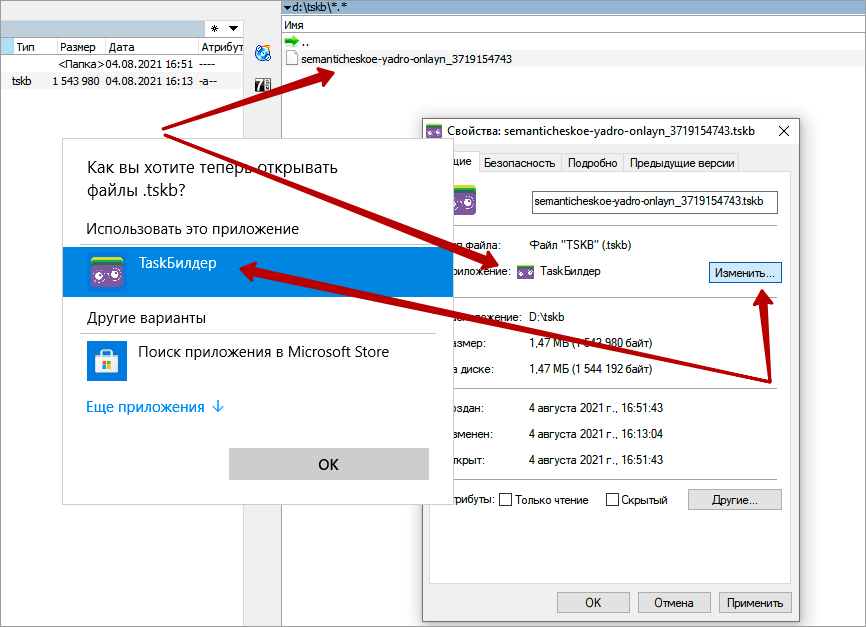
Интерфейс Планмейкера
Интерфейс достаточно простой и интуитивно понятный. Состоит из: окна общих настроек, списков стоп листов и ранее открытых проектов, линейки инструментов, основной рабочей области и строки статистики.
Окно общих настроек программы
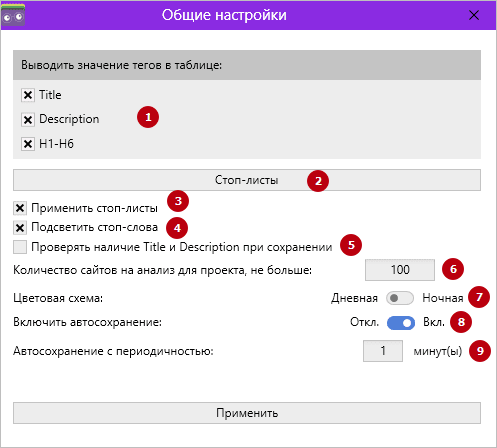
1 «Выводить значение тегов в таблице». Блок задает, какие теги конкурентов будут отображаться в левой рабочей области.
* Рекомендация: если мы составляем только план статьи и нас не интересуют Title, Description — отключаем их в настройках, чтобы они не отвлекали наше внимание.
2 Кнопка «Стоп листы». В открывающемся диалоговом окне доступны списки стоп листов: «Стоп слова», «Домены и урлы», «Заголовки», «Заголовки (убираем, все что после)».
2 Применить стоп листы. Опция включает/выключает использование стоп листов в программе.
4 Подсветить стоп слова. Опция включает/выключает подсветку слов в левой рабочей области из списка «Стоп слова».
5 Проверять наличие в правой рабочей области тегов Title и Description при сохранении результата в HTML формат.
6 Количество сайтов на анализ по проекту. Указываем сколько максимально сайтов выводить в левой рабочей области.
7 Цветовая схема. Опция позволяет установить светлый/темный интерфейс программы.
8 Включить/выключить автосохранение проекта.
* Обязательно включайте эту опцию, чтобы случайно не потерять проделанную работу!
9 Периодичность автосохранения проекта в минутах.
Списки стоп слов
Списки можно дополнять своими вариантами 2 способами: через контекстное меню в левой рабочей области или через списки в общих настройках.
* Списки сохраняются глобально и доступны для всех последующих проектов.
Дополняем через контекстное меню
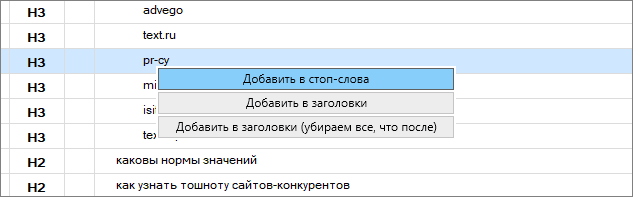
Дополняем вручную через списки в общих настройках
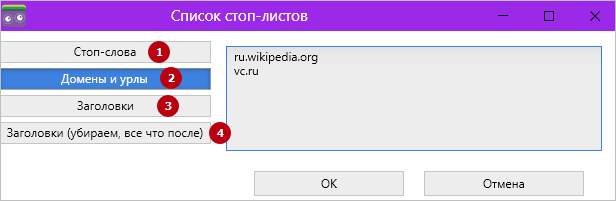
1 Стоп слова. Для быстрой подсветки нужных слов в левой рабочей области.
2 Домены и урлы. Список удобно использовать для быстрой фильтрации ненужных при анализе доменов и урлов. Например: мы никогда не анализируем структуры статей из сайта ru.wikipedia.org. Значит, добавляем его в наш список.
3 Заголовки. Только заголовок «в точном вхождении» не будет выводиться в левой области.
4 Заголовки (убираем, все что после). После указанного заголовка (точное вхождение) не будет выводиться ни один заголовок в левой рабочей области, который находиться ниже для текущего URLа.
* Внимание! При отправке заголовков в стоп лист, следите, чтобы не скрыть нужные при работе с будущими проектами. Для одних тематик заголовки могут быть мусорными, а для других нет.
Лента инструментов
Главная панель инструментов разделена на 2 части:
- Левая: общие настройки, обработка входных данных и экспорт результата.
- Правая: формирование своего варианта плана статьи на рерайт + тегов Title, Description и H1.
Левый блок
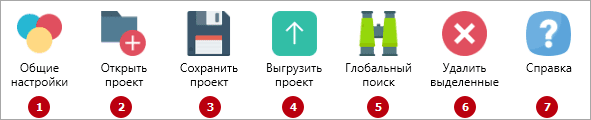
1 Общие настройки. Описание всех настроек.
2 Открыть проект в *.tskb формате.
3 Сохранить проект в *.tskb формате.
4 Выгрузить проект. Доступно 3 варианта экспорта результат работы:
4.1. Полное ТЗ в HTML формате (теги + план статьи + текст статьи).
4.2. Только содержимое статьи в HTML формате.
4.3. Только содержимое статьи в PDF формате.

5 Глобальный поиск по левой рабочей области.
5.1. Кнопка «Поиск» — переходит на первую строку, где найдено искомое значение.
5.1. По кнопке «Следующий» — выполняется переход на следующую строку, где найдено искомое значение.
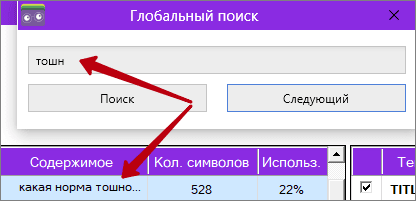
6 Удалить выделенные строки в левой области.
7 Справка.
Правый блок ленты инструментов
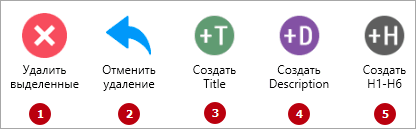
1 Удалить выделенные строки в правой рабочей области.
2 Отменить удаление строк.
3 Создать Title. Создать пустой Title для составления своего варианта тега.
4 Создать Description. Создать пустой тег Description для составления своего описания.
5 Создать H1-H6. Создать пустой тег заголовков от H1 до H6.
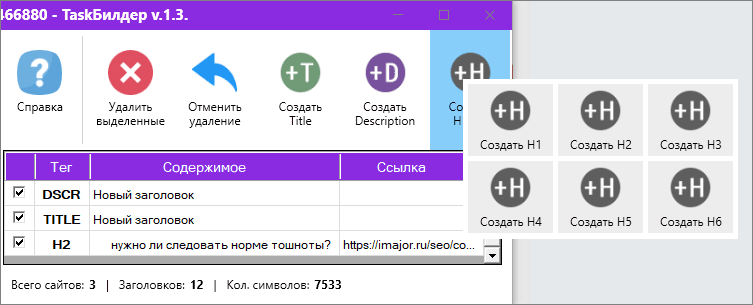
Основная рабочая область
Окно рабочей области поделено на две части: левую (планы конкурентов) и правую (наш план будущего текста).
Важно! Групповое перетаскивание строк с левой части в правую выполняется в следующем порядке:
1. Выделяем нужные нам строки в левой области.
2. Удерживая кнопку Ctrl, перетаскиваем выделенные строки в правую часть рабочей области.
Левая рабочая область
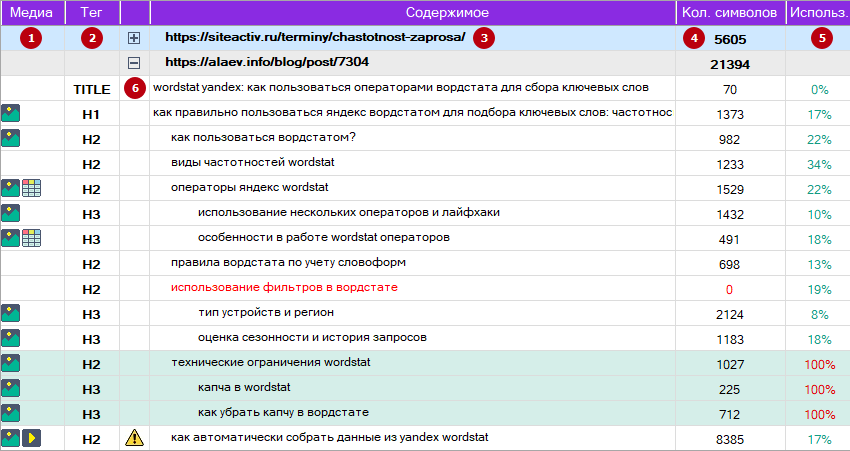
Теги выделенные красным текстом. На скриншоте выше, строка «использование фильтров в Вордстате» выделена красным, так как размер текстового блока = 0 (пустой). При вызове редактора блока, у него не будет содержимого (колонка «Количество символов»).
1 Медиа. Колонка отображает какой тип контента, кроме текста найден в соответствующем блоке. Варианты контента: картинки, таблицы, видео.
2 Тег. Варианты тегов: Title, Description, H1-H6.
3 Содержимое. Содержимое соответствующего тега. При двойном клике на строке тегов H1-H6 открывается текстовый редактор (редактор блока) с содержимым из текста конкурента. Текст взят от текущего заголовка H1-H6 и до следующего заголовка H1-H6.
В редакторе блока можно подправить содержимое, удалить лишнее, дописать свой текст + перенести тег с содержимым в правую рабочую область (кнопка «добавить в план»).
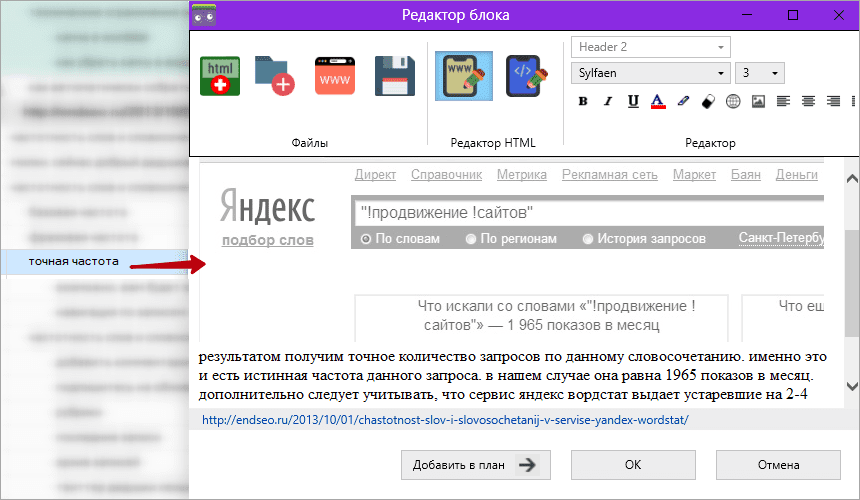
4 Количество символов. Размер анализируемого блока в символах.
5 Использ. Параметр показывает на сколько процентов тег уже используется в плане правой рабочей области. Позволяет быстро пропускать уже обработанные теги при анализе и анализировать только уникальные, которые мы еще не добавили в свой план.
100% — этот тег в точной форме присутствует в нашем плане справа.
65% — много слов из тега присутствует в плане справа, но не в точной форме.
0% — этот тег не присутствует в нашем плане справа.
Дополнительно для быстрого зрительного анализа, строка закрашивается бирюзовым фоном.
6 Кнопка «Плюс/минус». Быстрое скрытие/раскрытие тегов конкурента. Удобно использовать, для скрытия конкурента, чей план обработали и перенесли все нужное в правую рабочую область.
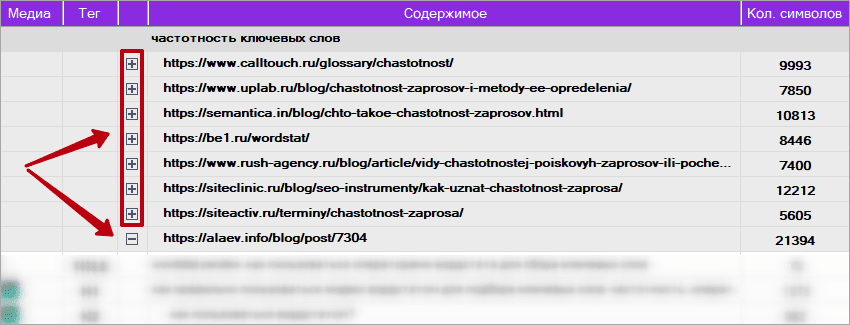
Правая рабочая область
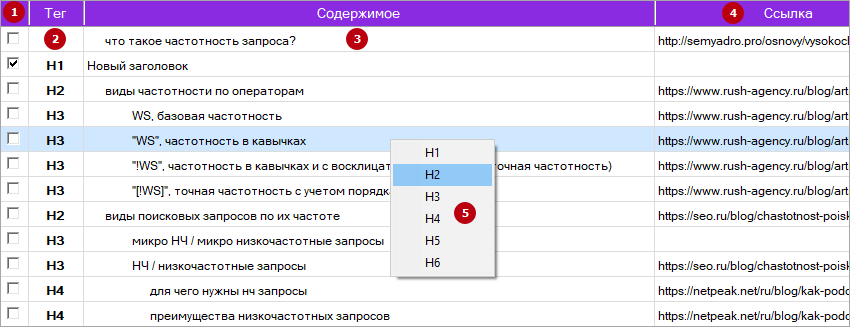
1 Чекбоксы. Только отмеченные строки попадают в Html / Pdf выгрузку отчета.
* По умолчанию при перетаскивании тегов или создании новых — чекбокс установлен.
2 Тег. Варианты тегов: Title, Description, H1-H6.
3 Содержимое. Содержимое соответствующего тега. При двойном клике на строке тегов Title, Description, H1-H6 открывается текстовый редактор (редактор блока) с содержимым из текста конкурента.
Для H1-H6 — текст взят от текущего заголовку H1-H6 и до следующего заголовка H1-H6.
Для Title, Description — само содержимое этих тегов.
В редакторе блока можно подправить название тега, содержимое, удалить лишнее, дописать свой текст.
4 Ссылка. Ссылка на источник, где взят данный тег и его содержимое.
* Для созданных вручную тегов эта ячейка пуста.
5 Контекстное меню. Быстрое изменения уровня заголовка H1-H6.
* Пример использования: у конкурента мы взяли заголовок 2 уровня, а в нашей структуре он должен быть 4 уровня.
Строка статистики
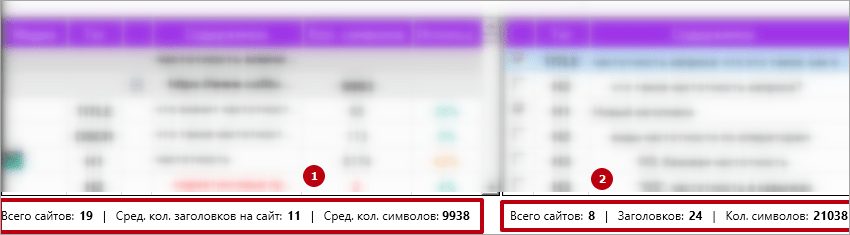
1 Статистика по конкурентам из левой рабочей области. Информация позволяет понять:
- Какое количество сайтов конкурентов попало на анализ в Планмейкер.
- Сколько в среднем заголовков H2-H6 используют конкуренты для раскрытия тем.
- Какой средний размер SEO/Plain текста у конкурентов (считается по содержимому в пунктах плана левой рабочей области).
2 Статистика по нашему составленному плану из правой рабочей области. Строка статистики позволяет понять:
- Сколько заголовков отобрали мы в правой области для нашей статьи.
- Какой средний размер SEO/Plain должен получится у нас (считается по содержимому в пунктах плана правой рабочей области).
Для опытных. Экспресс порядок работы
- Анализируем планы всех конкурентов, которые попали в Планмейкер или отбираем самые молодые, но быстрорастущие (в «Эксельке» URLы с минимальным значением «R отн.»).
- Через контекстное меню в левой области убираем не подходящих конкурентов в стоп список «Домены и урлы».
* Чтобы эти URLы не вносили свою статистику в подсчеты (строка статистики). - Изучаем строку статистики левой рабочей области для понимания размера будущей статьи.
- Переносим нужные пункты тегов с левой области в правую. * При необходимости правим названия, создаем свои теги (если нет нужных у конкурентов) и меняем уровни H1-H6 для правильной вложенности нашей структуры статьи.
- Скрываем через кнопку «+/-» уже проработанные URLы конкурентов.
- Через контекстное меню в левой области убираем с экрана «мусорные» строки в стоп листы Заголовков.
- При анализе левой области, не обращаем внимание на строки со значением от 90-100% в колонке «Использ.» — мы их уже внесли в свой план.
- После завершения формирования плана, корректируем содержимое тегов через редактор блоков.
- Сравниваем размер и количество пунктов нашего варианта (строка статистики в правой части) со средним значением у конкурентов (строка статистики в левой части).
- Выгружаем результат в нужном нам формате.
- Из Html выгрузки вставляем план статьи в «Эксельку» (блок «План статьи»). Пример.
Скачать примеры планов статей в *.tskb формате
- Частотность ключевых слов — скачать.
- Типы поисковых запросов — скачать.
- Операторы Яндекс Вордстат — скачать.
- Запятая перед «И» ставится или нет? — скачать.
- «Уважаемый» — запятая нужна или нет? — скачать.
- Изготовление деревянной посуды — .
- Чем покрыть деревянную посуду для еды — скачать.
- Скачать больше примеров с Excel частью одним архивом — скачать.